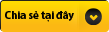Tìm kiếm
>>> Hỗ trợ trực tuyến 24/7 Call, Zalo, FB: -Phạm Chung: 0979 171 312
Hướng dẫn cài đặt bàn phím tiếng Nhật trên điện thoại
Năm 2017, đánh dấu quan hệ ngoại giao giữa Việt Nam và Nhật Bản đang ở mức tốt đẹp nhất. Đi cùng với đó số lượng du học sinh và thực tập sinh sang Nhật Bản học tập và làm việc ngày càng nhiều. Vì vậy hãy trang bị cho bình một lượng vốn từ tiếng Nhật nhất định để có thể giao tiếp trong công việc và sinh hoạt hàng ngày nhé. Hôm nay, laodongnhatban.com.vn sẽ giúp đỡ bạn trong việc cài đặt bàn phím tiếng Nhật trên máy tính tiện trong công việc học ngôn ngữ này.

1. Trên IOs
Bước 1: Từ màn hình chọn "Cài đặt"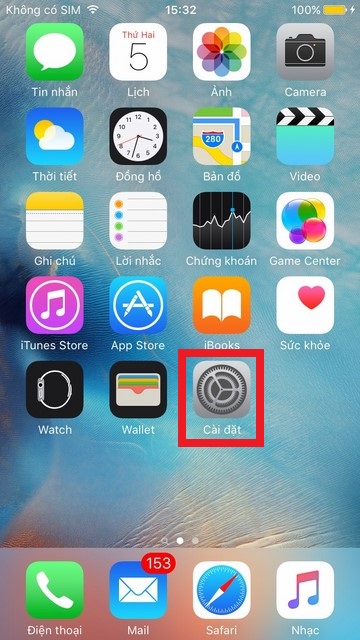
Bước 2: Từ "Cài đặt", chọn "Cài đặt chung"
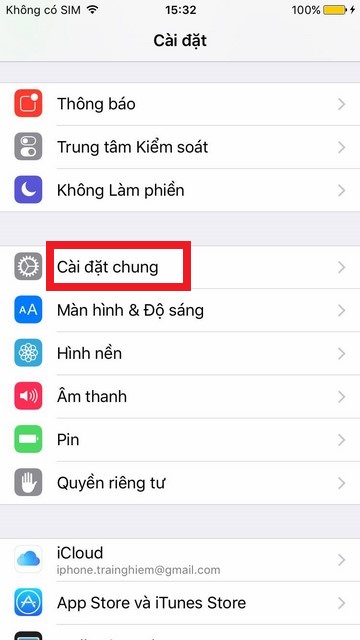
Bước 3: Từ "Cài đặt chung", chọn "Bàn phím"
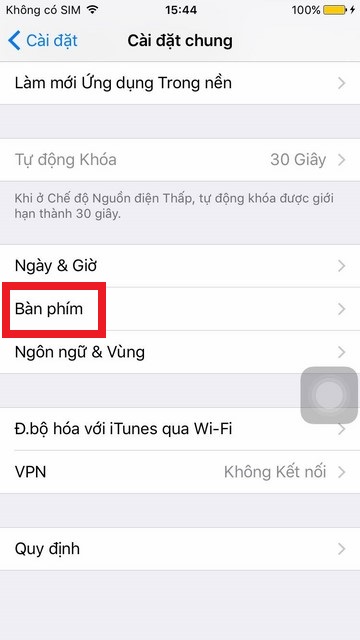
Bước 4: Trong "Bàn phím", bạn tùy chọn "Bàn phím"

Bước 5: Chọn "Thêm bàn phím mới"
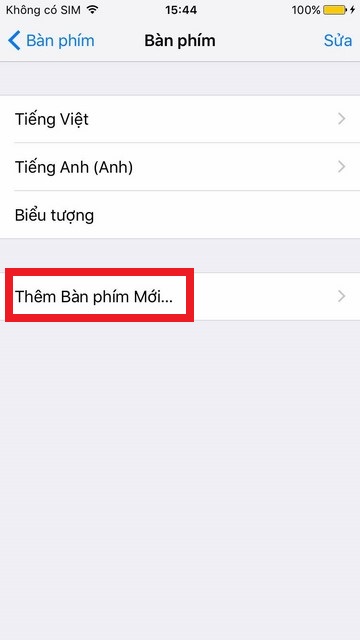
Bước 6: Các bàn phím sẽ xuất hiện nhiều ngôn ngữ nói nhiều. Các bạn chọn tiếng Nhật
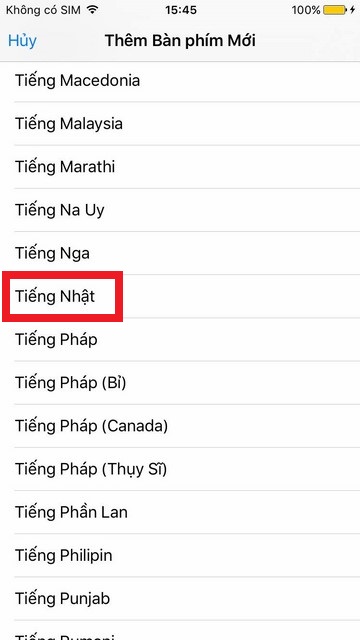
Bước 7: Trong tiếng Nhật, bạn có thể chọn hai kiểu bàn phím là Kana và Romaji
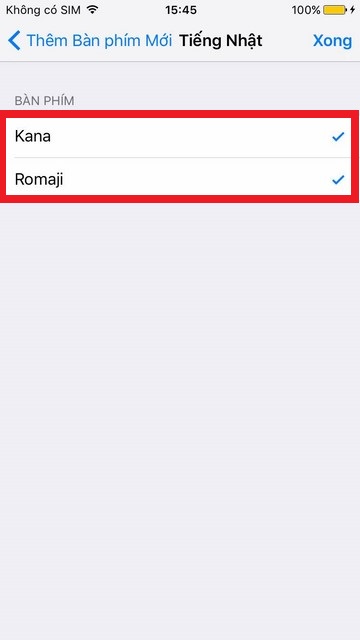
Bước 8: Hãy thoát ra ngoài và vào một ứng dụng có chức năng soạn thảo, ví dụ vào mục "Tin nhắn".
Bấm ký hiệu "Quả địa cầu" cho đến khi xuất hiện bàn phím tiếng Nhật.
Bấm ký hiệu "Quả địa cầu" cho đến khi xuất hiện bàn phím tiếng Nhật.
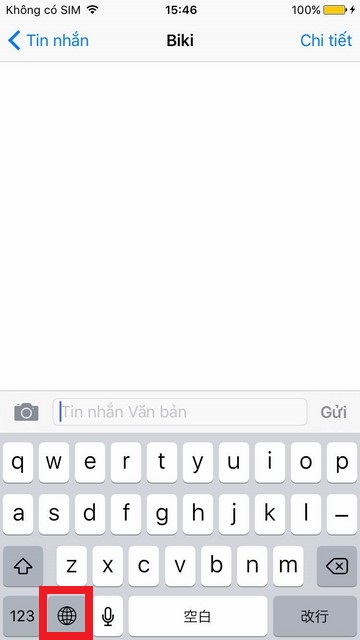
Bước 9: Vậy là gõ được tiếng Nhật trên IOs rồi đó

Xem thêm video hướng dẫn cài đặt trên IOs dưới đây:
2. Trên Android
Laodongnhatban.com.vn sẽ hướng dẫn cách cài đặt tiếng Nhật trên Android bằng ứng dụng Google Japanese Input. Đây là một công cụ nhập liệu được tích hợp vào hệ điều hành và giúp người dùng gõ tiếng Nhật mà không cần thêm bộ gõ nào bên ngoài.
Mặc dù không phải là bàn phím tiếng Nhật cho Android duy nhất, và có thể Simeji Japanese Input còn phong phú và thú vị hơn, nhưng Google Japanese Input vẫn phổ thông nhất và đáp ứng được nhu cầu gõ tiếng Nhật một cách cơ bản trên điện thoại.
Bước 1: Sau khi cài đặt Google Japanese Input trên kho Android. Trong lần đầu mở ứng dụng lên, hãy bấm "Next" để bắt đầu thiết lập.
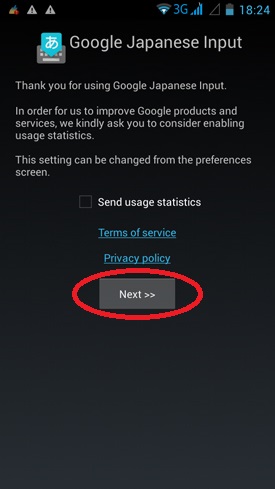
Bước 2: Bấm "Next" lần nữa để bắt đầu thiết lập cho Google Japanese Input.

Bước 3: Đánh dấu chọn vào Google Japanese Input.
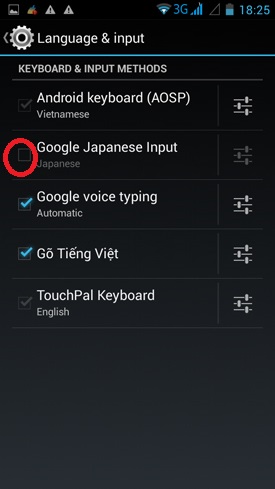
Bước 4: Bấm nút "OK" để xác nhận quyết định sử dụng Google Japanese Input.
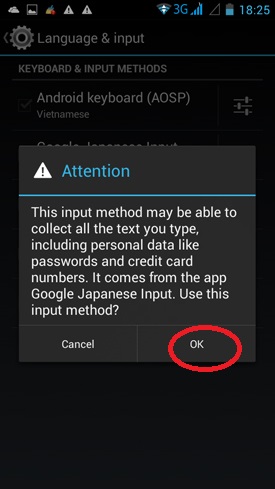
Bước 5: Bấm vào biểu tượng tùy chỉnh của Google Japanese Input rồi bấm "Next" để thực hiện chọn ứng dụng này làm bàn phím mặc định. Nếu trong quá trình thiết lập bạn bỏ qua bước này thì vẫn có thể đặt bàn phím mặc định là Google Japanese Input về sau này.
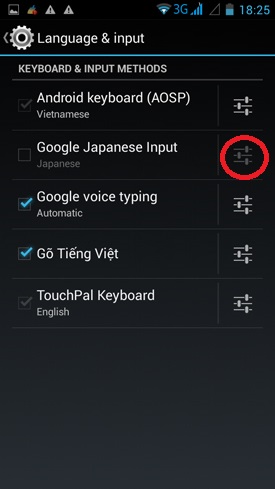
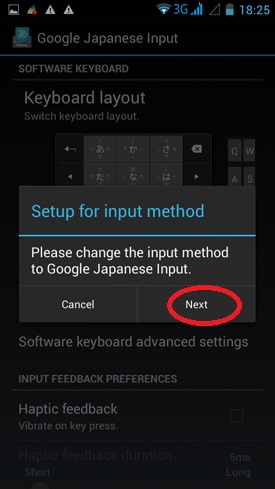
Bước 6: Đánh dấu chọn Google Japanese Input làm bàn phím mặc định.
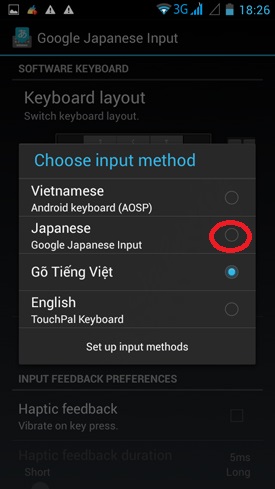
Bước 7: Bạn có thể khám phá các mục tùy chỉnh của Google Japanese Input, hoặc có thể tạm thời bỏ qua bước này bằng cách trở về màn hình chính của điện thoại.
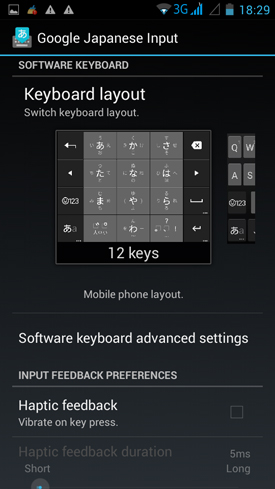
Bước 8: Bây giờ bạn đã có bàn phím tiếng Nhật nổi lên mỗi khi cần gõ văn bản. Khi nhấn giữ một ký tự (Hiragana), bạn sẽ có thêm 4 lựa chọn khác bằng cách vuốt lên, xuống, trái, phải. Ngoài ra bạn cũng có thể chuyển sang cụm phím ký tự thường và cụm phím số.
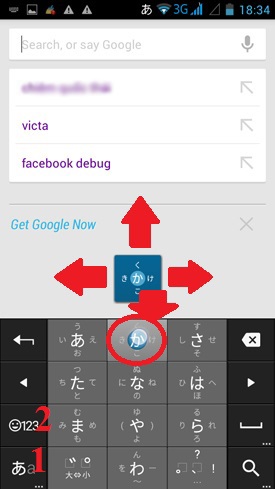
Bước 9: Khi đã chọn một ký tự Hiragana rồi, bạn vẫn có thể đổi sang ký tự Katakana tương đương hoặc ký tự Kanji có liên quan ở phần gợi ý phía dưới. Hãy bấm mũi tên xuống nếu muốn mở rộng bảng lựa chọn.
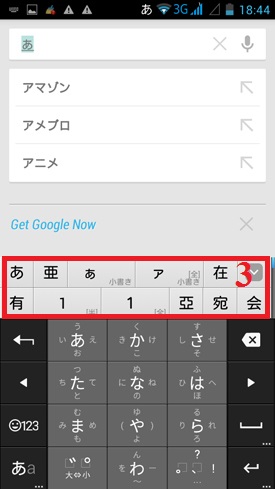
Đó là tất cả các bước để cài đặt bộ gõ tiếng Nhật trên Android.Bạn có thể xem thêm video sử dụng bàn phím tiếng Nhật trên Android dưới đây:
Chúc các bạn cài đặt thành công và học tiếng Nhật hiệu quả!Xem thêm:
>>> Chuyển tên sang tiếng Nhật theo cách phổ biến Katakana
>>> 100 từ vựng học tiếng Nhật cho người mới bắt đầu
>>> Tổng hợp 21 câu ngữ pháp giao tiếp tiếng Nhật căn bản
TƯ VẤN XKLĐ NHẬT BẢN 24/7
Bạn có thắc mắc cần giải đáp, hãy liên hệ với cán bộ tư vấn
Phạm Chung: 0979 171 312
Nếu không tiện nói chuyện qua điện thoại hoặc nhắn tin ngay lúc này, bạn có thể YÊU CẦU GỌI LẠI bằng việc nhập số điện thoại vào form bên dưới để được cán bộ tư vấn của công ty liên lạc hỗ trợ.
Các tin liên quan
- Review top 7 trung tâm học tiếng Nhật tốt nhất tại TP Hồ Chí Minh
- Đánh giá top 5 trung tâm học tiếng Nhật Uy tín nhất Hà Nội
- Hướng dẫn cách nói giờ, hỏi giờ trong tiếng Nhật
- Tổng hợp những câu chúc mừng sinh nhật tiếng Nhật bằng hình ảnh ý nghĩa nhất
- Cách chuyển tên tiếng Việt sang tiếng Nhật hay nhất, chính xác nhất
- Top 5 phần mềm học tiếng Nhật trên máy tính tốt nhất hiện nay
Liên hệ hỗ trợ
Phạm Chung
 0979 171 312
0979 171 312
 hotro.japan@gmail.com
hotro.japan@gmail.com
Tìm kiếm
Hỗ trợ trực tuyến
Tin tức nổi bật

Yêu Cầu Gọi Lại